現在是數位時代,幾乎大家都會用手機拍照,拍影片,不過,要怎樣非常簡單的剪輯做出微電影或MV效果,使用過後,我非常推薦Video Editing By Magisto app。Magisto是免費影片剪輯軟體,它不僅可以快速幫你手機上的多段影片.照片進行後製,做過場,加入音樂,加入影片名稱,而且操作非常簡單,過程是「完全自動化的」。
有興趣的人可以先看看我的第一部測試影片weak,我也很喜歡這個效果。
因為Magisto是英文版,一開始我也摸索了一下,不過因為圖示也還蠻清楚的,所以摸了幾次,就能輕易上手了,我們只要一直按照Magisto指示的下一步去作,就能做出看似還蠻專業的家庭微電影。
很奇特的是「 Magisto 」可以透過智能分析來「自動剪輯」你需要的影片和照片,他會依影片.照片,和我們選的主題氛圍.音樂去安排,自動去串接,完全不需要我們編輯順序或安排什麼。最後的結果,有可能很精采,也有可能讓你失望,但不挑剔的我,大多都覺得80分及格(可能都是處理小孩的,自己家怎麼看怎麼可愛ㄅ)。
Magisto 有官網http://www.magisto.com,也可以用電腦web處理,也有Android、 iOS App,可以用手機剪輯,下載網址如下,或去手機商店搜尋「 Magisto 」。
「 Magisto 」 Android:https://play.google.com/store/apps/details?id=com.magisto
「 Magisto 」 iOS:https://itunes.apple.com/app/id486781045?mt=8

簡單的說,Magisto完成一部家庭微電影只要三個步驟:匯入手機上的影片和照片、選擇主題場景、選擇音樂,然後就是等Magisto幫你自動剪輯、上傳轉檔完成後,然後開始收看、評分,決定刪除或分享!
當然Magisto有免費也有付費的,但是一般而言,如果不太要求影片長度,只是分享用,免費也已經夠用了。它的免費帳戶可以:
1.最多有15分鐘的剪輯。
2.影片最多可以選10段。
3.照片最多可以選5張。
4上傳後的影片可以分享到Facebook等社群與 YouTube。
我看有人分享說線上儲存最多 600 MB,或最多 16 部的影片。
不過,我通常做出來的影片都只有1分30秒內就結束了。而且一天不能作超過5部,會有限制喔。
另外,免費的Magisto也不能下載。我通常都是分享到youtube,然後再用外掛程式下載下來。
如果升級成付費,費用有0.99或1.99美金,可以無限制下載剪輯完成的影片,以及擁有更大的上傳空間。
接來下我們就用圖示法,一步一步照著作,來作個『測試用』影片。
1.
↑一開啟Magisto的畫面,通常我都是選擇下方的選擇影片和照片,不過如果要及時拍攝影片和處理,也可以選擇上方的攝影鍵。
2.
↑畫面進來後,會有讓你選擇是要看我的電影或是要新建電影,新建電影就選CREATE。
3.
↑進去後就開始勾選自己要的影片和照片,然後按下NEXT。通常我都會選擇同一各主題的影片和照片來剪輯,以便符合這次家庭微電影的名稱。
有看到最上面黑色按鍵嗎?如果你有將影片和照片存在google雲端的,也可以直接在這裡擷取。
4.
↑接著選電影主題氛圍囉,例如假日、派對、生日、旅行主題,或是自然、可愛、戀愛風格,然後「 Magisto 」就會自動幫你加上適合的剪輯方式與濾鏡特效。
有看到圖片上的箭頭嗎?按箭頭可以預覽效果如何,這次我們選的是黃色小鴨的SO Cute。
5.
↑會跳出畫面,讓你再次確認是不是要這樣的電影過場效果,要就按藍色鍵,不要就按x。
6.
↑接著就是選擇自己喜歡的音樂,同樣按箭頭也是可以試聽,也可以選擇自己首機的音樂。
7.
↑接著就是最後確認的部分,輸入影片的名稱,如果有不喜歡的,按下方格,也可以重新選擇,沒問題就按下藍色鍵 MAKE MY MOVIE
8.
↑然後就跳出這一個畫面,不要緊張,他是告訴你,你可以再作另一個新的電影了。一開始我不知道的時候,以為失敗了….就一直重作新的電影…..誰叫我不想看那些英文阿..不想重做得記得按下x,關掉這個視窗就可以了。
9.
↑記得按到MY MOVIE去,有看到灰灰那一條嗎?那就是告訴你他正在幫你把多段不同的影片剪接在一起,工作中。
10.
↑完成後,影片就會出來了。
11.
↑不想等待的人也是可以離開,因為通常要幾分,看內容而定。完成後他會通知你的手機,告訴你已經完成囉。
12.
↑接著就可以看看Magisto剪輯出來的效果
13.
↑看完記得要評分喔,喜歡或不喜歡。不想評分就按回上一頁。
14.
↑然後就是分享囉,通常我都會分享到facebook給親朋好友看,也會同步分享到youtube留存。然後用外掛捉下檔案留存。有些捉下來後我也會分享到Vimeo,因為哪裡可以選擇影片封面,速度也不太會延遲。
↑然後看看最後的成果,妹妹生氣的臉,真的是超級經典的^^
我覺得「 Magisto 」很適合不會剪接的人,用影片來製作記錄身邊的故事,家庭節日,也可以製作出節日的祝福、情感的傳達!不過,唯一的缺點,除了影片名稱外,不能上字幕,真是很可惜啊!最近有找到另一個可以加入文字畫面的影片剪輯軟體,等我再熟悉一些,再跟大家分享ㄅ。
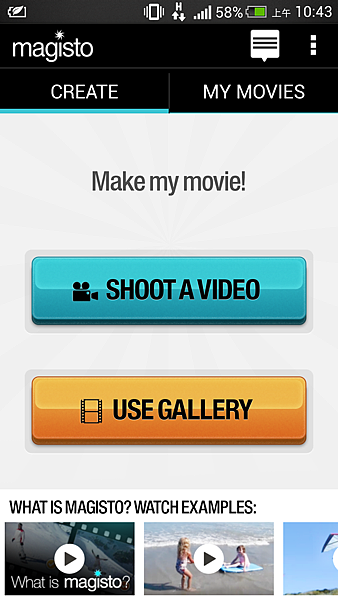
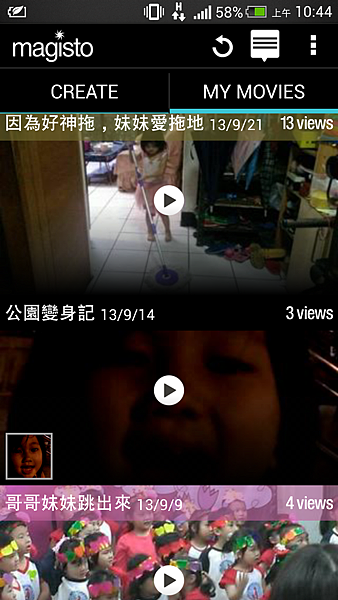
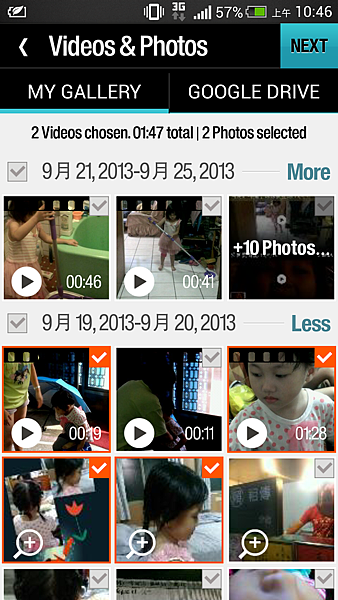
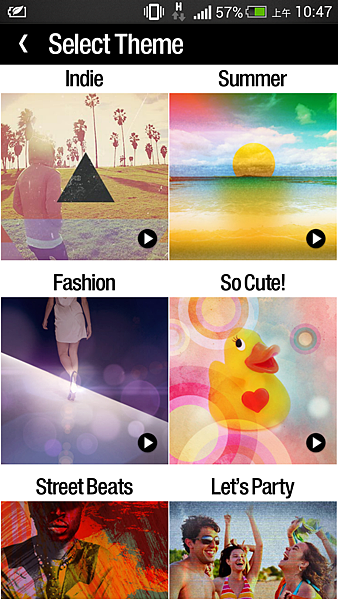
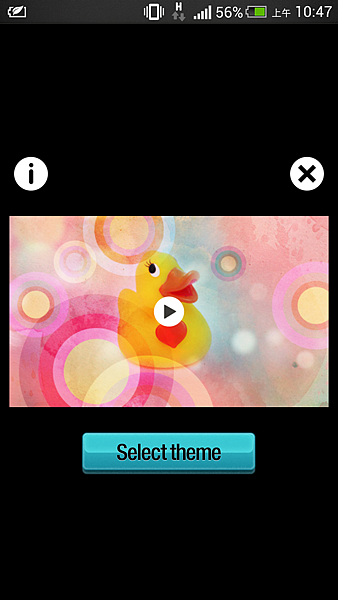
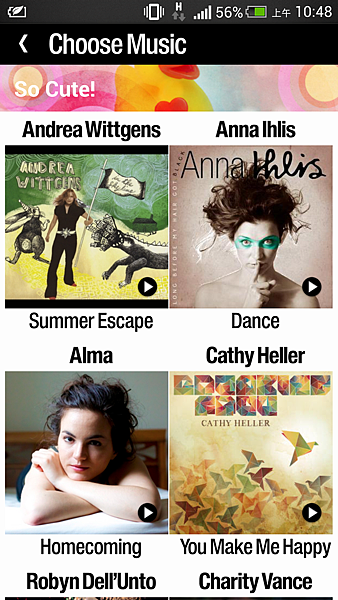
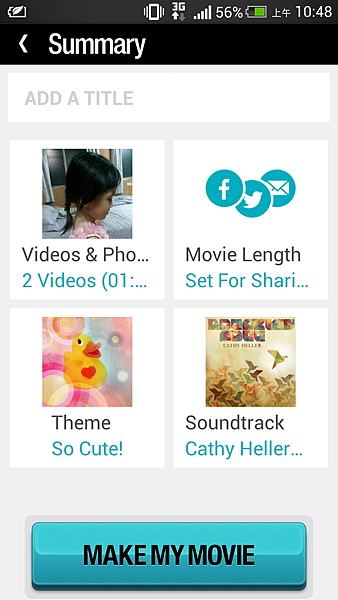
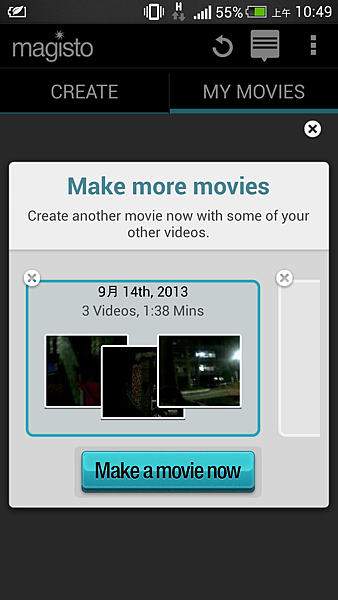
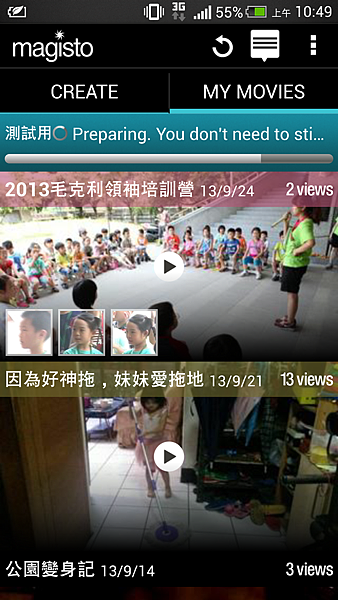
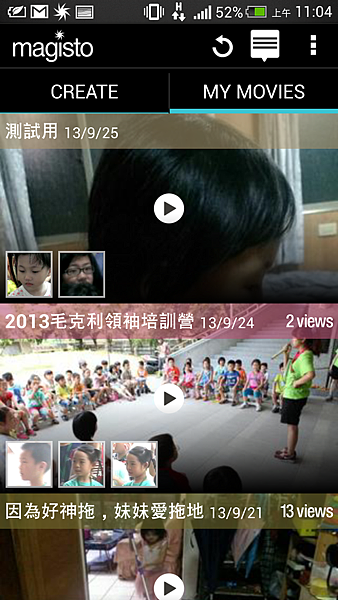
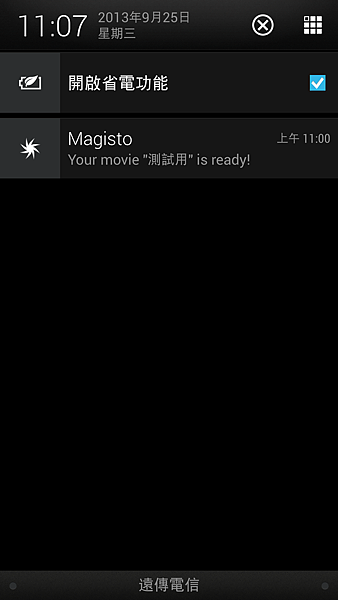
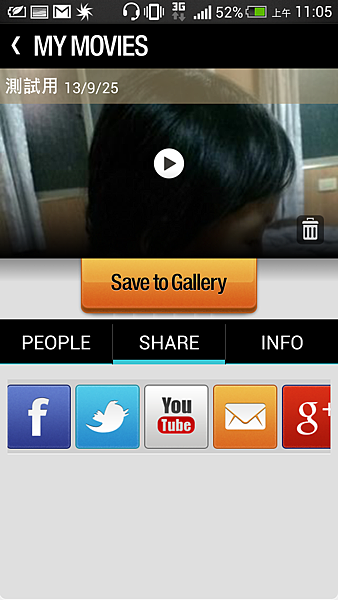

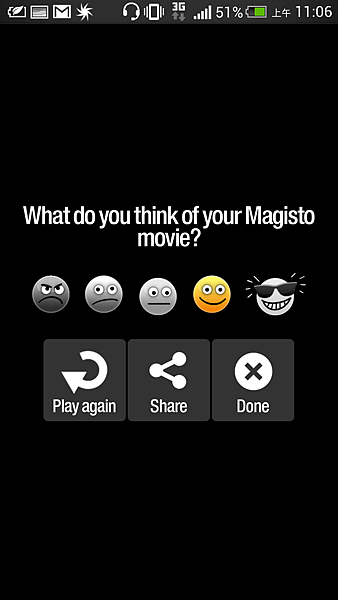


 留言列表
留言列表
